Rhinoceros (rhino cad) is a 3D modelling software used in design industries. These include CAD/ CAM, industrial design, architecture, product design, Jewelry design, rapid prototyping, as well as multimedia and graphic design industries. I have been following an introduction course using this program which shows the development of 3D models. I will need to expand my skills as I will be using this program to create 3D models of my sculpture and merchandise designs. Here are a range of screenshots showing different stages creating a torch, a castle and a duck.
CREATING A TORCH
 In this first image a cylinder and a Tcone are created for the flashlight body. This is done by using the cylinder command or right clicking on the box tools and selecting the cylinder tool ( a radius and length will need to be set). The cylinder can be changed to shaded mode by right clicking on the perspective title and selecting shaded. The Tcone is created in the same way and joined to the centre base of the cylinder using the Boolean union tool. A copy of the Tcone is then made which is used to cut out the center of the original Tcone. The Boolean difference tool is used for this.
In this first image a cylinder and a Tcone are created for the flashlight body. This is done by using the cylinder command or right clicking on the box tools and selecting the cylinder tool ( a radius and length will need to be set). The cylinder can be changed to shaded mode by right clicking on the perspective title and selecting shaded. The Tcone is created in the same way and joined to the centre base of the cylinder using the Boolean union tool. A copy of the Tcone is then made which is used to cut out the center of the original Tcone. The Boolean difference tool is used for this.Next the inside of the flashlight is cut out. Similar to the way the hollow Tcone is created, a cylinder is made ( see image to the left) and is used to cut the center of the flashlight using the Boolean difference tool.

Finally the lens and button are added and the torch is rendered .The lens is a thin cylinder which is placed in the center between the Tcone and the base of the flashlight body. To give the lens a realistic look its color can be set to transparent by opening the materials editor and adjusting the transparency. The button is a small sphere and placed on the body its usually easier to do this on the front view port. A gloss finish can also be set on the materials editor.
Here a castle is created using some basic geometric shapes.
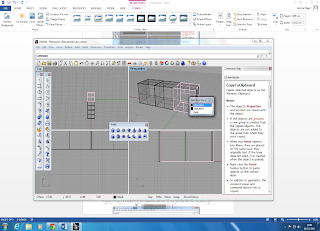
A set of blocks are created by selecting the box/cube under solid tools and lining them on top of another in the top view port. This image shows the cubes in all view ports. There are four view ports top, perspective, front and right. 3D models are visualized in the perspective view port.
The cubes are changed from wire frame mode to shaded mode,as you can see in this image on the perspective view port the cubes are no longer transparent. Grid snap is set by clicking on the statues bar below the front and right view port. Grid snap keeps all the squares in line and precisely on top of another. Once one row of cubes are completed and joined ( selecting join tool ) the other three rows can be copied using the copy tool.
The process of creating the cube shapes and joining them is continued till the final structure of the castle is made. The spheres and cones can all be found under the solid tools. These shapes are then added, it is often easier to do this in the top view port.

The castle is then set to rendered mode and the colors/ textures can be manipulated. This is done by window selecting the area on any of the view ports, then selecting render tools, then set render color. Surface textures can also be added for example "brick" by downloading a brick texture, then adding it to the texture palette under render.
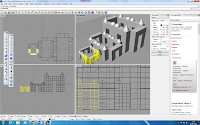
A DUCK
For the ducks body two spheres are created and are set to deformable, to allow a change to the form. The rebuild tool is selected under the edit bar, and the point is set to 8 and degree to 3. Next the points are turned on and the body and head can be adjusted. Scale 1D command can also be used to drag the body in one direction.
This stage shows a neck and a beak added to the duck. Curves are created to areas that need to be split and are used as a cutting tools. The curve from the head is extruded until it intersects with the body. The curves are then deleted and the blend surface tool is to create the neck by adjusting the blend bulge(dialogue box)to 1.0,1. The neck will connect to the body atomically.
Here the duck has been rendered and the eyes are added. First all the areas are joined (using the join tool) except an area you want to render e.g leave the beak out. The properties command is used to assign the materials and render colour is chosen. Select perspective and click render display this will show the colour of the beak. The same applies to the colour of the body. A gloss can also be set.
Finally the eyes are created using an the ellipsoid tool and a circle in made in the centre of it. This is extruded and used as a cutting tool. The colour in then changed to black. Orient on surface tool is used to allow the eyes to be placed on the ducks body and the mirror is then used to copy the eye on the other side of the ducks head. The frames can be deleted and the duck is then completed.







No comments:
Post a Comment